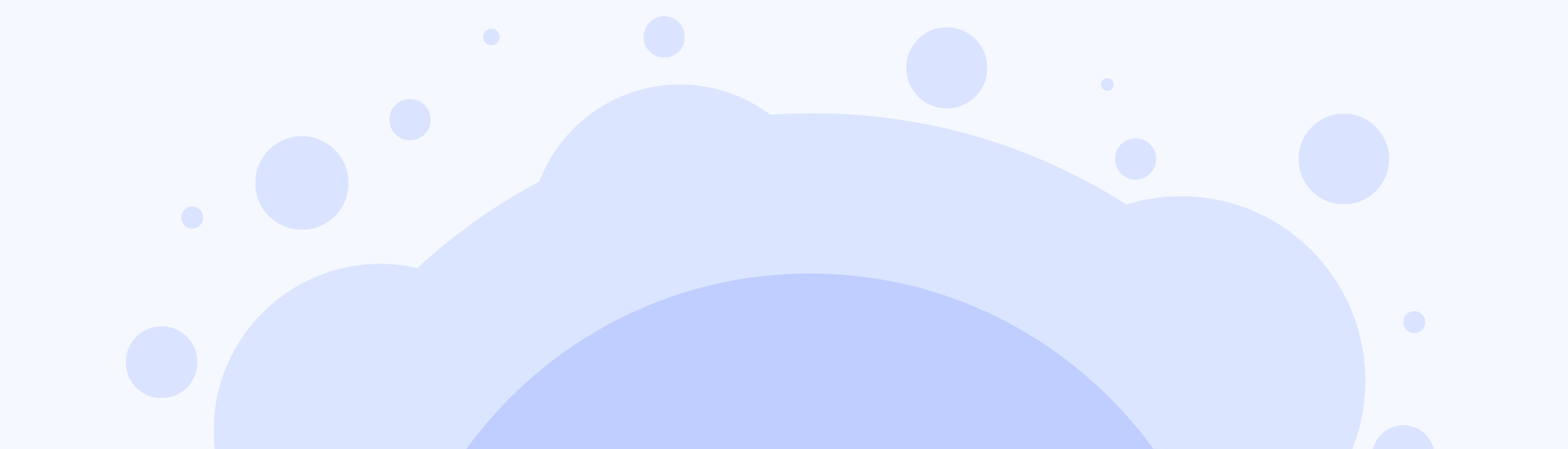Is my data secure?
Submission CRM provides the ability securely store data in the cloud hosted at AWS S3.
Does Submission CRM come with lenders and funders preloaded?
No, Submission CRM loads the lenders and funders you work with and manages the guidelines lender require based on minimums, average and max values. You just simply load in your ISO/Funder rep details such as contact name, phone number and email values. With over 300 verified lenders and funders loaded in our database, we can load them depending your relationship status..
Can I cancel or change my order?
You can modify or cancel your license at anytime. Simply create a support ticket or contact your Submission CRM representative to update your active status.
What is the blank check for form number for printing Check 21
Form No. 4586 sold at Office Depot.
What method does are my submissions forwarded to lender?
Submission CRM currently delivers merchant data to Lenders/Funders alike via API, if you're granted API keys by the lender/funder or simply via e-mails via blind carbon copy.
How can I pay for my purchases?
We accept all major credit cards and debit cards for auto recurring pay on a month-to-month contract for our inaugural launch period.
How can I reach out for more help?
Please use the contact us form at the bottom of the page located in the footer section or via the contact us page, within your account via the support ticket link, or through our contact number, 1-888-572-6737.
How long is the onboarding setup?
How do I cancel my license?
We'd hate to see you go. Please use the create ticket page or contact form in the footer for a representative to walk you through the cancellation procedure.
How to handle advanced SMTP server configuration/App Password configuration?
 Alternatively, you can type in the URL: www.myaccount.google.com Either method will take you to the same page, below:
Alternatively, you can type in the URL: www.myaccount.google.com Either method will take you to the same page, below:
In which countries can I shop online?
Pellentesque vitae eros quis orci venenatis aliquam. Aliquam in libero eget est porta tempus id non urna. Praesent et felis faucibus, tempor leo et, faucibus tellus. Maecenas convallis id massa auctor ultricies. Fusce eget ipsum urna. Integer dui velit, molestie ut.